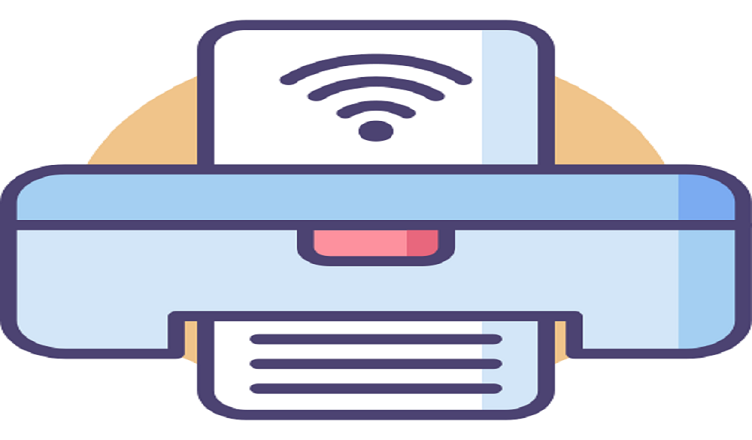Techssocial | HP is presently leading the competition in the sector of technical equipment like printers, laptops, computers, and scanners. It is highly competitive due to the unique features and quality output provided in a short period. The processes become more convenient and manageable with the use of HP printers, and it thus proves to be of great value.
Despite all these incredible qualities of the HP printers, they sometimes fail to keep up with the users’ expectations. However, one must not perceive HP printers negatively if they face some issues as it is because of its nature of being a machine. When discussing HP printers’ problems, the customers have mostly complained about the HP Deskjet 2540 printer offline issue. At times it creates a lot of chaos and makes things out of control. This leads to a negative impact on the user experience, making things unacceptable or irritating. However, we must not forget that HP Deskjet 2540 is a commendable product because of a mere technical issue.
Table of Contents
How to solve the HP 2540 offline issue?
The HP Deskjet 2540 offline problem can be easily solved if the user follows the proper method. The steps for the solutions are incredibly convenient and easy, which makes things more straightforward and effortless. Let us move forward and know more about how to solve the HP Deskjet 2540 says offline issue and get back to normal functioning.
- Ensure that the printer, device, and wireless router are switched on for the first step.
- The printer should be connected to the device without any issue with the wires. The internet connection must be stable and should not lose communication with the device or printer.
- Now print a sample document from the HP Deskjet printer and check if it has the IP address gets printed.
- In case these basic steps or instructions do not work or help you prevent the HP Deskjet 2540 printer offline issue, you should remove the USB cable from the printer and the device.
- Now in the search bar of your device, present at the bottom left corner of the screen type control panel.
- Next, click on the same and select the options’ program and feature’ in the new window.
- Click on the HP printer drivers displayed on the screen and uninstall them altogether.
- Now restart the device and again download and install the printer drivers.
- Make sure the printer drivers now installed are updated and compatible with the device.
- To make things more manageable, you can disable the antivirus and firewall settings on the device that you use with your HP printer.
Downloading the HP Deskjet printer drivers
If you do not know how to download the printer drivers for HP 2540, you may follow the steps explained below. Always remember that printer drivers are one of the most significant parts of working with a printer.
- Visit HP official website through any of the web browsers of your choice.
- Select the option named printer drivers.
- On the next screen, enter the model number of your HP printer to search for the best printer drivers.
- You may select the most compatible and updated version from the list available on the screen for your specific printer.
- Now press on the download button as displayed on the screen and follow the next instructions given to install them in the right manner.
- You may now restart the device to allow it for coping with the new changes or updated features.
Connect the Hp printer to your device wirelessly
If you do not know how to connect an HP printer with a wireless connection, the steps and instructions below will help you cope with the same. You may start working online in a convenient manner if you follow the below method in the right manner.
- Click on the start menu on your device and go to the control panel.
- Now click on the option devices and printers.
- Select the option to add a printer as displayed on the screen.
- Next, click on the add network option. You may also select the wireless or Bluetooth printer according to what is displayed on your screen as an available option.
- Now click on the printer name to which device is connected and let the process start.
- This will allow your printer to be connected to the device through a Wi-Fi connection. You can also confirm the same by giving a test print command.
We hope that the above steps and instructions allowed you to overcome the HP Deskjet 2540 printer offline issue. On an off chance, if you are still struggling with the issue and cannot work normally, you may contact the technical experts and guides on the HP website. They are present on a 24/7 basis for complete guidance related to the HP brand or its services.
Hemant is Digital Marketer and he has 6 + years of experience in SEO, Content marketing, Infographic etc.